Texture Encoding in PVRTexTool¶
Texture encoding and compression is the primary function of PVRTexTool. Images are encoded using fixed rate compression schemes in a wide range of formats for efficient rendering.
This section covers the steps involved to encode textures and the quality modes used for the various compressed formats.
How to encode a texture¶
This is the simple process required to encode a texture using PVRTexTool
Select Edit -> Encode… from the menu bar, or optionally from the Quick access bar. This opens the Encode Texture dialog box.
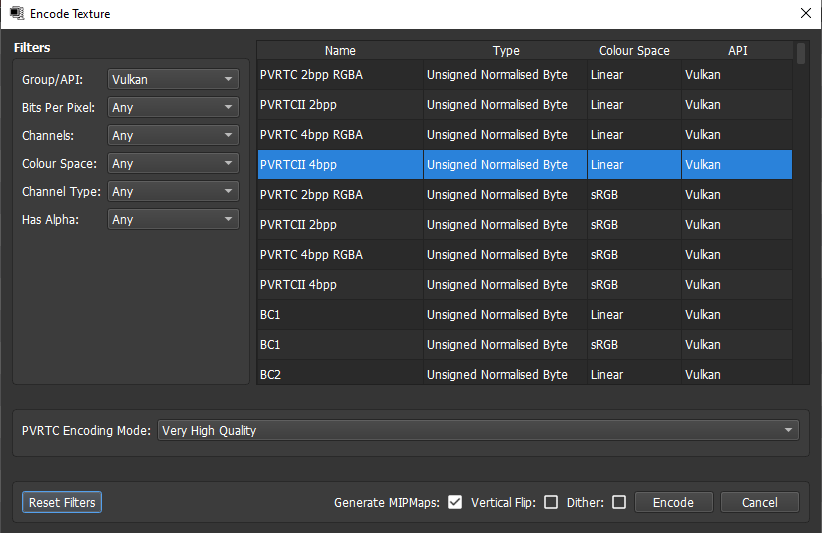
Use the provided filters to select the required format for compression. >Note: As options are selected from the drop-down boxes, the list of formats will update, only showing the encoding formats that meet the updated filter criteria.
Select the required encoding format from the list.
If the selected format supports it, select the required encoding mode from the drop down menu.
Select additional options as required to apply.
The Generate MIPMaps option creates all MIP map levels for the newly compressed texture.
The Show As Diff View check-box shows a diff view window when the encoding has completed. This window can be used to compare the original texture against the newly compressed texture.
The Dither option tells the compressor to dither the texture before compression to avoid banding artefacts.
Select the Encode button to create the new encoded texture. Reset the filters at any time with the Reset Filters button.
Compressor Quality¶
When encoding a texture to a compressed format, the Encoding Texture dialog will prompt the user to select a quality mode - the quality mode will affect image quality - the modes available will depend on the selected format:
PVRTC - Modes for PVRTC represent a sliding scale for the trade-off between quality and compression speed:
Development Quality - Very fast, but relatively poor image quality.
Lower Quality - Still very fast, but slightly better image quality.
Low Quality - Fast with acceptable image quality.
Good Quality - Medium speed with good image quality.
High Quality - Slower compression speed but with superior image quality.
Very High Quality - Slower still but with even better image quality.
Thorough Quality - Very slow, but even greater image quality than the preceding modes.
Best Quality - Slowest compression speed, but provides the best image quality.
ETC - The available modes are as follows:
Fast - Quick encoding but relatively low quality.
Normal - A good middle ground between image quality and compression speed.
Slow - Slower encoding, but higher image quality.
ASTC - Modes for ASTC represent a sliding scale for the trade-off between quality and speed:
Very Fast - High speed compression with a relatively large loss of quality
Fast - Minor quality loss whilst still providing results in a timely manner
Medium - A balance between quality and the time taken to compress
Thorough - Greater detail than the preceding modes.
Exhaustive - Greatest level of detail, but it takes the longest time to run.
Basis Universal - Modes for BASISU represent a sliding scale for the trade-off between quality and compression speed:
Lowest - Very fast, but relatively poor image quality.
Low - Fast and better image quality.
Normal - Medium speed with good image quality.
High - Slower compression speed but with superior image quality.
Best - Slowest compression speed, but provides the best image quality.
Note
Due to the complexity of image compression, large textures combined with high quality settings can result in lengthy encoding times.

